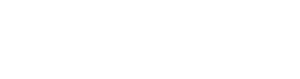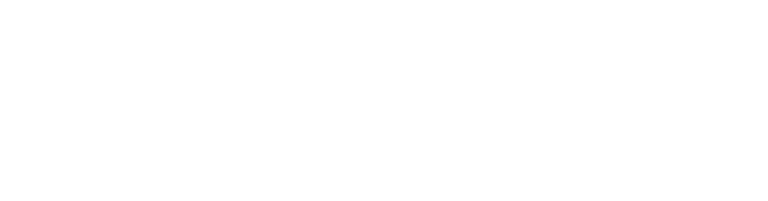Few things are more frustrating than seeing the dreaded “iPhone Storage Full” notification—especially when you’re about to capture an unforgettable moment at a concert, a family event, or your child’s big game. Desperately scrambling to delete old photos or apps in the heat of the moment can lead to stress and accidental deletions you might regret.

The good news? There are efficient, expert-backed strategies to keep your iPhone storage optimized so you never run into this problem again. Follow these simple yet effective tips to free up space, improve your device’s performance, and ensure you always have room for new memories.
Why Is Your iPhone Running Out of Storage?
Most people don’t realize how quickly their storage gets consumed. Beyond just apps and media files, your phone fills up with duplicate photos, unnecessary screenshots, outdated messages, cached data, and more. IT expert John Yensen, president of Revotech Networks Ltd., warns that duplicate files and media take up more space than most users realize, especially with burst-mode photos and media files received via messaging apps.
But don’t worry—your iPhone has built-in tools to help clean up redundant data, and we’ll guide you through how to use them effectively.
iPhone’s Best-Kept Secret: Automatic Duplicate Detection
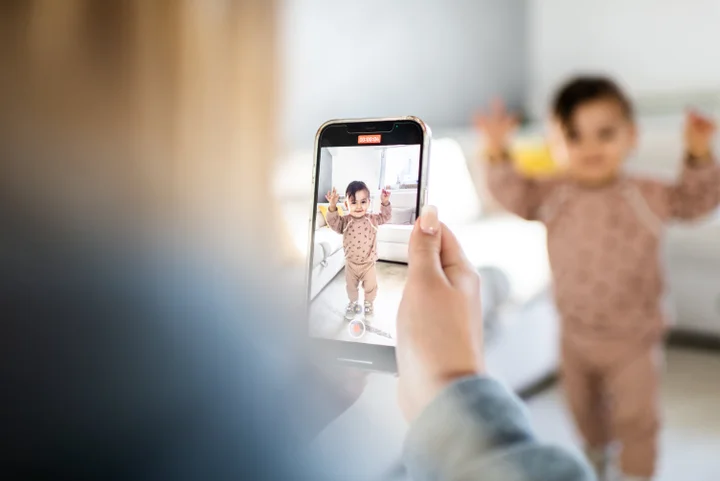
Instead of manually searching through your Photos app for duplicate images, iPhones running iOS 16 and later automatically detect identical (or nearly identical) pictures and videos and group them into a Duplicates folder under Photos > Utilities. This feature helps you free up space effortlessly.
How to Delete or Merge Duplicate Photos and Videos:
- Open the Photos app and scroll down to the Utilities section.
- Select Duplicates (your iPhone may take a few seconds to load all detected duplicate media).
- Review the files listed in chronological order.
- Select Merge to combine identical images into one.
- Your iPhone ensures that relevant metadata is retained while redundant copies are removed.
- Merged files move to your primary Photos library, and unnecessary duplicates go to Recently Deleted.
- If you prefer, select individual items and tap the trash can icon to delete them permanently.
- To remove all duplicates at once, tap Select All, then hit Merge or Delete.
🚨 Caution: Before merging or deleting, double-check that the files are truly redundant. Sometimes, slight variations in duplicate images may exist, and deleting the wrong one could lead to data loss. Also, if you use iCloud Photos, deleting a picture from one device will remove it across all synced Apple devices.
Beyond Duplicates: Additional Ways to Free Up Storage
1. Use Cloud Storage for Photos and Videos
Yensen suggests leveraging iCloud Photo Library to store full-resolution images in the cloud while keeping optimized versions on your device. This not only saves space but also ensures that your files are backed up securely. If iCloud isn’t your preferred option, external storage solutions like Google Photos, Dropbox, or OneDrive work just as well.
2. Regularly Clear the ‘Recently Deleted’ Folder
Did you know that deleted photos and videos remain in the Recently Deleted folder for 30 days before being permanently erased? If you’re running out of space, manually clearing this folder can provide immediate relief.
3. Remove Unused Apps and Cache Data
Apps you no longer use (or those with excessive cached data) can take up significant storage space. To check which apps consume the most storage:
- Go to Settings > General > iPhone Storage.
- Review the list of apps and delete those you don’t need.
- For apps like Safari, clear cache and website data to free up additional space.
4. Optimize Messages and Attachments
Old text messages, GIFs, and video attachments add up over time. To prevent them from piling up:
- Go to Settings > Messages.
- Under Message History, set Keep Messages to 30 Days instead of Forever.
- Delete large attachments from chat conversations by navigating to Messages > Contact Info > Photos & Videos.
5. Offload Unused Apps Automatically
Apple offers an Offload Unused Apps feature that removes apps you rarely use while keeping their data intact. You can re-download the app later without losing any information. Enable this by going to:
- Settings > App Store > Offload Unused Apps (toggle it ON).
Make Storage Management a Habit
You don’t have to wait until your phone is out of storage to start optimizing it. Periodically using the Duplicates feature, backing up your media to the cloud, and deleting unnecessary files will help ensure your iPhone runs smoothly with ample space for new photos, apps, and updates.
By adopting these simple storage-saving habits, you’ll never have to scramble to free up space again. Instead, you can focus on capturing memories—without worrying about missing a moment due to full storage!