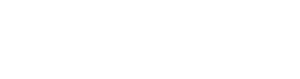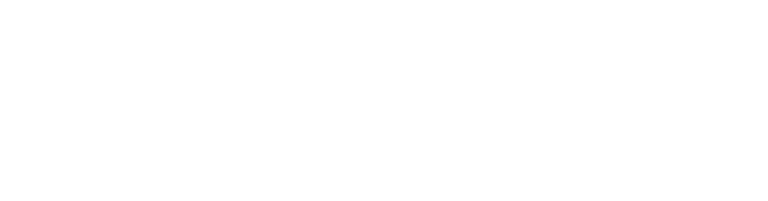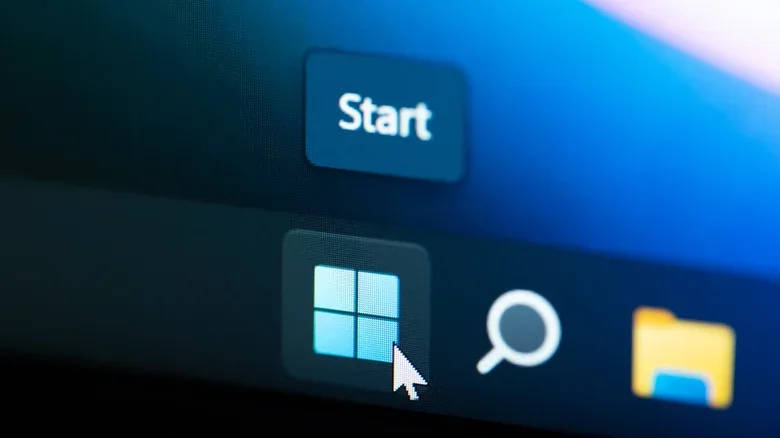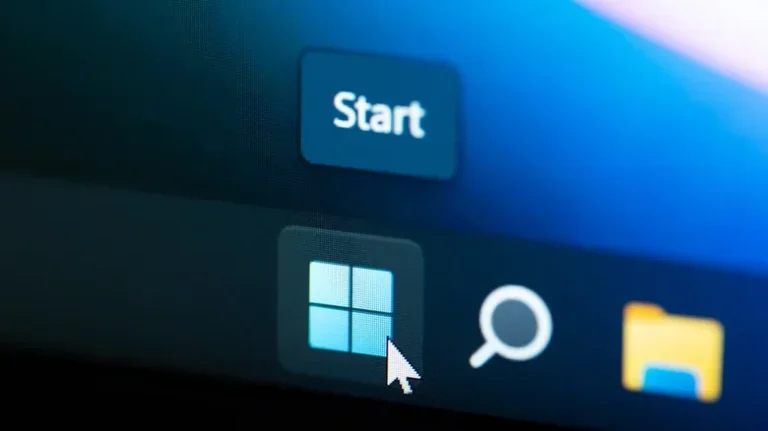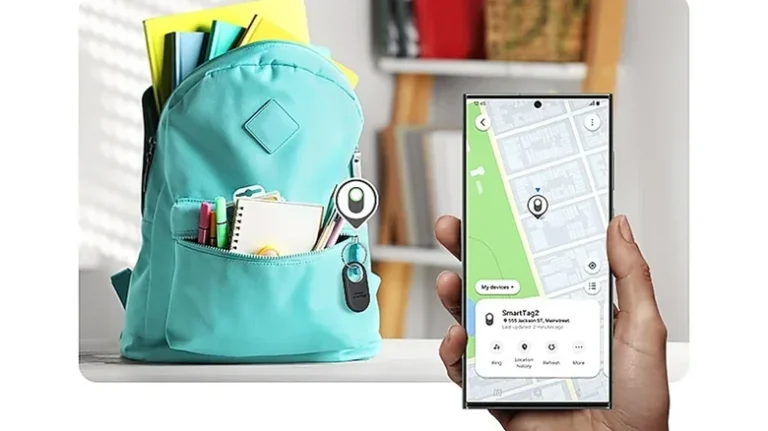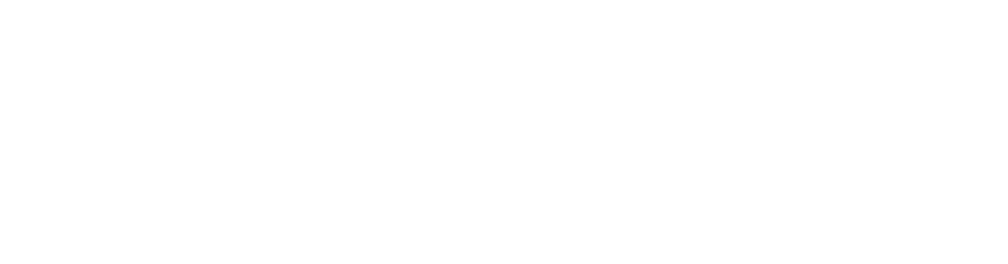Customizing your computer is one of the best ways to make it truly feel like your own. From changing wallpapers to using productivity tools like Focus Assist and widgets, there are many ways to personalize your setup. One often overlooked method, especially for Windows users, is learning how to turn any photo into a custom icon for folders or shortcuts.
At first glance, changing icons might seem unnecessary. The default Windows icons are functional and familiar, so why change them? However, customizing icons can make your computer more visually appealing and better organized. For instance, instead of using the same folder icon for both a project and your personal photos, you can replace them with images that better represent their content.
While Mac users often take advantage of this feature, Windows users can also enjoy the benefits of custom icons. Though it involves a few steps, learning how to turn any photo into an icon is relatively straightforward.
Using Windows’ Built-In Icons
Before we dive into how to turn any photo into a custom icon, you might want to explore Windows’ built-in icon options. Though they aren’t as personalized as custom images, they offer a quick and simple way to switch things up.
Here’s how you can use Windows’ built-in icon options:
Right-click the folder or shortcut you want to customize.
Click “Properties.”
Navigate to the “Customize” tab for folders or the “Shortcut” tab for shortcuts.
Select “Change Icon.”
Browse the icons provided by Windows, choose one, and click “OK.”
Click “OK” again to apply the new icon.
While changing icons won’t impact your computer’s functionality, keep in mind that any folders with custom icons will no longer display previews of their contents. If Windows’ default icons aren’t what you’re looking for, there are plenty of external resources like Iconfinder that offer free and premium icons for more variety.
How to Turn Any Photo into a Custom Icon

Now, let’s move on to how to turn any photo into a custom icon for Windows. This process allows you to add a personal touch to your computer and visually organize your files more effectively.
Follow these steps to create and apply custom icons:
Choose a Photo
- Start by selecting a photo you want to use as your new icon. Simpler images with high contrast tend to work better for small icon sizes, as they remain clear even when scaled down.
- Convert the Photo to an ICO File
- Windows icons require a specific file format: .ico. You’ll need to convert your chosen image into this format. You can use free online converters like ConvertICO or programs like ICOfx to easily convert your photo to an .ico file.
- Apply the Custom Icon
Once your image is converted to the correct format, follow these steps to apply it:
- Right-click the folder or shortcut you want to customize.
- Select “Properties.”
- Go to the “Customize” tab (for folders) or “Shortcut” tab (for shortcuts).
- Click on “Change Icon.”
- Browse your computer for the .ico file you created, select it, and click “OK.”
- Click “OK” again to finalize the change.
- Now, your folder or shortcut will display the custom photo you chose as its icon. You can repeat this process for other folders and shortcuts to further personalize your desktop.
Why Customize Icons?
Learning how to turn any photo into an icon offers several benefits:
Personalization: Custom icons make your computer feel unique and reflect your personal style.
Organization: Different icons for different files or folders help you visually sort and find items quickly.
Creativity: Using your own photos as icons allows for endless creativity in designing your desktop.
While this feature may be less common among Windows users, it’s a fun and practical way to enhance your computer’s appearance and functionality.
Finding Additional Icons
If you don’t want to create custom icons yourself, websites like Iconfinder provide a wide range of ready-made icons. Many are free, and you can also find premium options for a small fee, giving you plenty of alternatives to Windows’ default icons.